Bueno amigos, aquí les traigo un tutorial de como mantener limpia la pc sobre todo el sistema operativo, para optimizar el rendimiento de tu pc, virus y otros problemas
1 REALIZAMOS UNA LIMPIEZA CON UN SOLO CLICK
para esto necesitamos un software, en mi opinión el mas fácil de usar es el WINUTILITIES PROesta herramienta realmente interesante 100% Freeware, según su pagina y posee opciones que solo e visto en software con versiones comerciales, es muy sencillo y contiene una interfaz realmente amigable.
Volviendo al tema les dejo el link de descarga con crack y keygen no es la ultima versión pero es la que yo uso y siempre resuelve el mal rendimiento de mi PC.
Winutilities pro
LUEGO DE DESCARGAR, INSTALAR Y CRACKEAR ( si tienen dudas acerca de este paso enviar consultas a marcelo.calderonz@gmail.com)
Abrimos la aplicación WINUTILITIES PRO seleccionamos la pestaña "MANTENIMIENTO 1-CLICK"
Seleccionamos para la primera vez todas las opciones a excepción de "ANALIZAR Y DES FRAGMENTAR UNIDAD DE DISCO" ya que esto tardaría mucho es aconsejable que utilice esta opción antes de acostarse y dejar la pc toda la noche realizando la tarea. Para realizar limpieza de historial de navegadores es necesario no tener ningún proceso de navegador ejecutado.
2 PROTECCIÓN CONTRA VIRUS
En este paso instalaremos un antivirus, a la hora de elegir que antivirus es recomendable se podría decir que esta elección depende de muchos factores como: experiencia con el antivirus, licencia, funcionalidad, actualizaciones, etc. Yo uso AVAST IS y hasta el momento no tuve ningún tiempo de inconvenientes es muy fácil de usar y también programable en sus actualizaciones.
Les daré el link de descarga del antivirus con crack incluido hasta el 2038,
Las instrucciones de como instalar y crackear están especificadas en un documento de texto incluida en la descarga.
Una ves instalado, realizaremos EL PRIMER ANÁLISIS DEL EQUIPO
Ejecutamos y entramos al interfaz de avast, en el menú izquierdo escogemos la opción "ANALIZAR EL EQUIPO", luego escogemos "ANALIZAR AHORA", nos saldrá la siguiente ventana que nos mostrara los distintos tipos de análisis, RECOMIENDO REALIZAR "ANÁLISIS COMPLETO DEL SISTEMA", suele demorar por primera vez y luego realizar periódicamente ANÁLISIS RÁPIDO.
3 PROTECCIÓN CONTRA AMENAZAS A TRAVÉS DE DISPOSITIVOS USB
En este paso utilizaremos una herramienta muy conocida y de fácil uso, realmente automático y también ofrece las siguientes opciones:USB Disk Security es una utilidad que protege el PC local de infecciones procedentes de memorias USB.
USB Disk Security instala un protector residente en el PC que activa un análisis cada vez que se conecta un dispositivo USB.
USB Disk Security también ofrece USBscan, un análisis bajo demanda de unidades USB, repara el Registro y permite eliminar aplicaciones que cargan cada vez que arrancas tu sistema operativo.
En la descarga incluye crack e instrucciones
Una vez instalado no se realiza nada mas la aplicación funciona de manera silenciosa y automática.
4 OPTIMIZAR RENDMIENTO
En este paso daré un lista de opciones e indicaciones para optimizar el funcionamiento de la PC algunas indicaciones funcionan para winxp y todas para win7 en win8 no e probado.1- Cambio de Ventanas más rápido
Al maximizar o minimizar una ventana en Windows 7 se hace mediante una serie de efectos y animaciones que al desactivarlas podemos conseguir un mejor rendimiento en el sistema, para ello hacemos lo siguiente:* Vamos a inicio y escribimos SystemPropertiesPerformance y abrimos el elemento que nos aparece.
* Después seleccionamos la pestaña Efectos visuales
* Desactivamos la opción Animar las ventanas al minimizar y maximizar
* Aceptar.
2- Acelerando el arranque de Windows 7
Por defecto, Windows 7 solamente utiliza un núcleo de nuestro procesador para iniciar, si contamos con un procesador de más de un núcleo podemos sacarle provecho a esto:
* Vamos a Inicio y escribimos Msconfig y pulsamos Enter
* Después seleccionamos la pestaña Arranque seguido de Opciones Avanzadas
* En la opción Numero de Procesadores introducimos el numero de núcleos de nuestro procesador, por lo general tendrá 2 , 4 o hasta 8.
* Después seleccionamos la pestaña Arranque seguido de Opciones Avanzadas
* En la opción Numero de Procesadores introducimos el numero de núcleos de nuestro procesador, por lo general tendrá 2 , 4 o hasta 8.
*En la opcion Cantidad Maxima de Memoria introducimos toda la memoria en MB de nuestra PC. 1024, 2048, 4096, 6144, 8192, etc.
* Seleccionamos Aplicar y Aceptar.
* Vamos Panel de Control y buscamos la carpeta Fonts
* Movemos las fuentes que no utilizamos a alguna carpeta de respaldo
* Únicamente dejamos las fuentes necesarias y listo.
* Vamos a Inicio y escribimos Regedit
* Buscamos la entrada HKEY_LOCAL_MACHINESYSTEMCurrentControlSetControl
* Hacemos click derecho sobre WaitToKillServiceTimeOut
* Cambiaremos el valor por defecto (12 segundos) al mínimo que quieras, de esta forma Windows no tendrá que esperar a que un programa responda para poder cerrarlo.
* Vamos a Inicio , escribimos services.msc y pulsamos enter
* Después buscamos el servicio Windows Search , damos click derecho y en el campo de Tipo de Inicio pulsamos deshabilitar o detener.
* Después buscamos esta entrada: HKEY_CURRENT_USERSoftwareMicrosoftWindowsCurrentVersionExplorerAdvanced
* Después en cualquier espacio en blanco hacemos click derecho y seleccionamos Nuevo > Valor de DWORD
* A esa entrada ponle el nombre ThumbnailLivePreviewHoverTime
* Seguido de esto haremos click derecho sobre esta nueva entrada, seleccionamos Modificar > Base > Decimal.
* Después seleccionamos un número en milisegundos, por ejemplo 200.
* Vamos a inicio y escribimos mmsys.cpl
* Después en la pestaña de sonidos encontraremos un menú llamado combinación de sonidos donde elegiremos sin sonidos.
* Aceptar
* Vamos a inicio y escribimos msconfig y pulsamos enter
* En la pestaña de inicio podemos quitar la palomita a los programas que no deseemos que se inicien.
* Hacemos click derecho en cualquier parte del escritorio y seleccionamos Personalizar
* En la pestaña color de ventana desactivamos la opción habilitar transparencias.
2 El paso 8 y 10 podes hacerlo desde la herramienta WINUTILITIES PRO o también con CCLEANER
* Seleccionamos Aplicar y Aceptar.
3-Elimina las fuentes que no utilizas
Las fuentes (tipos de letra) especialmente las TrueType utilizan algo de recursos del sistema. Por eso mismo si queremos que Windows trabaje de forma mas rápida, es necesario únicamente utilizar las fuentes que realmente necesitamos. Para eliminar las fuentes que no utilizamos hacemos lo siguiente:* Vamos Panel de Control y buscamos la carpeta Fonts
* Movemos las fuentes que no utilizamos a alguna carpeta de respaldo
* Únicamente dejamos las fuentes necesarias y listo.
4-Acelera el apagado de Windows 7
Anteriormente veíamos como acelerar el arranque de Windows 7, pero también es posible acelerar el apagado del sistema:* Vamos a Inicio y escribimos Regedit
* Buscamos la entrada HKEY_LOCAL_MACHINESYSTEMCurrentControlSetControl
* Hacemos click derecho sobre WaitToKillServiceTimeOut
* Cambiaremos el valor por defecto (12 segundos) al mínimo que quieras, de esta forma Windows no tendrá que esperar a que un programa responda para poder cerrarlo.
5- Desactiva el índice de búsquedas (OPCIONAL)
Si tu sabes donde esta cada uno de tus documentos y la función de búsqueda realmente no la utilizas en lo mas mínimo, puedes desactivar esta función con lo que conseguirás un menor consumo de recursos delsistema.* Vamos a Inicio , escribimos services.msc y pulsamos enter
* Después buscamos el servicio Windows Search , damos click derecho y en el campo de Tipo de Inicio pulsamos deshabilitar o detener.
6- Acelera la barra de tareas
* Vamos a inicio escribimos regedit y pulsamos enter* Después buscamos esta entrada: HKEY_CURRENT_USERSoftwareMicrosoftWindowsCurrentVersionExplorerAdvanced
* Después en cualquier espacio en blanco hacemos click derecho y seleccionamos Nuevo > Valor de DWORD
* A esa entrada ponle el nombre ThumbnailLivePreviewHoverTime
* Seguido de esto haremos click derecho sobre esta nueva entrada, seleccionamos Modificar > Base > Decimal.
* Después seleccionamos un número en milisegundos, por ejemplo 200.
7- Desactiva sonidos del sistema (OPCIONAL)
Si realmente no necesitas los sonidos de Windows, puedes desactivarlos para conseguir mayor velocidad:* Vamos a inicio y escribimos mmsys.cpl
* Después en la pestaña de sonidos encontraremos un menú llamado combinación de sonidos donde elegiremos sin sonidos.
* Aceptar
8- Quitar programas de inicio
Entre mas programas se inicien junto con Windows, mas tardar en iniciar este , por eso mismo es mejor desactivar los programas que no necesariamente tienen que arrancar al mismo tiempo que Windows 7:* Vamos a inicio y escribimos msconfig y pulsamos enter
* En la pestaña de inicio podemos quitar la palomita a los programas que no deseemos que se inicien.
9- Deshabilita Aero en Windows
Desde Windows Vista se utiliza una función grafica llamada Aero , una serie de características que consumen muchos recursos del sistema , pero mejoran notablemente la apariencia de Windows , mas que nada por las transparencias en nuestros programas.* Hacemos click derecho en cualquier parte del escritorio y seleccionamos Personalizar
* En la pestaña color de ventana desactivamos la opción habilitar transparencias.
10- Deshabilita servicios innecesarios
Muchos servicios ocupan recursos y probablemente no los utilizas, en Black Viper (http://www.blackviper.com/windows-services/) han publicado una lista de servicios que puedes detener, para ello es necesario realizar lo siguiente:
* Vamos a inicio y escribimos services.msc
* Después buscamos el servicio que no necesitamos, mediante click derecho en el podemos elegir si queremos que se inicie con Windows o simplemente detenerlo.
(Este ultimo paso es unicamente recomendado para usuarios mas avanzados , la finalizacion de un servicio puede tener algunos problemas si no es el adecuado.)
* Después buscamos el servicio que no necesitamos, mediante click derecho en el podemos elegir si queremos que se inicie con Windows o simplemente detenerlo.
(Este ultimo paso es unicamente recomendado para usuarios mas avanzados , la finalizacion de un servicio puede tener algunos problemas si no es el adecuado.)
RECOMENDACIONES Y SOLUCIÓN DE PROBLEMAS
1 Antes de realizar todos los pasos es necesario realizar un backup del sistema operativo, para evitar inconvenientes.









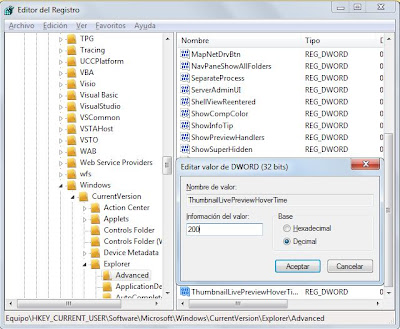



No hay comentarios:
Publicar un comentario